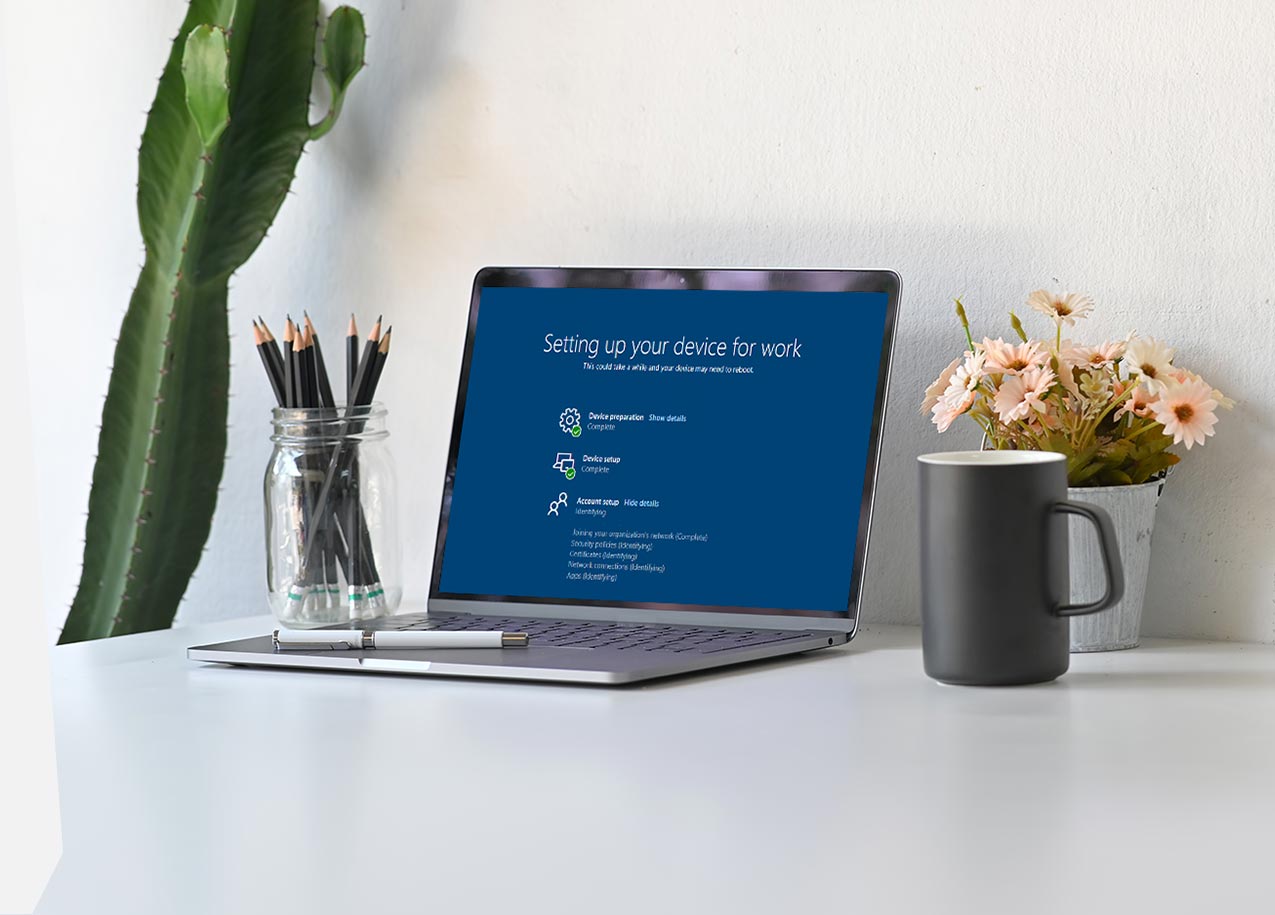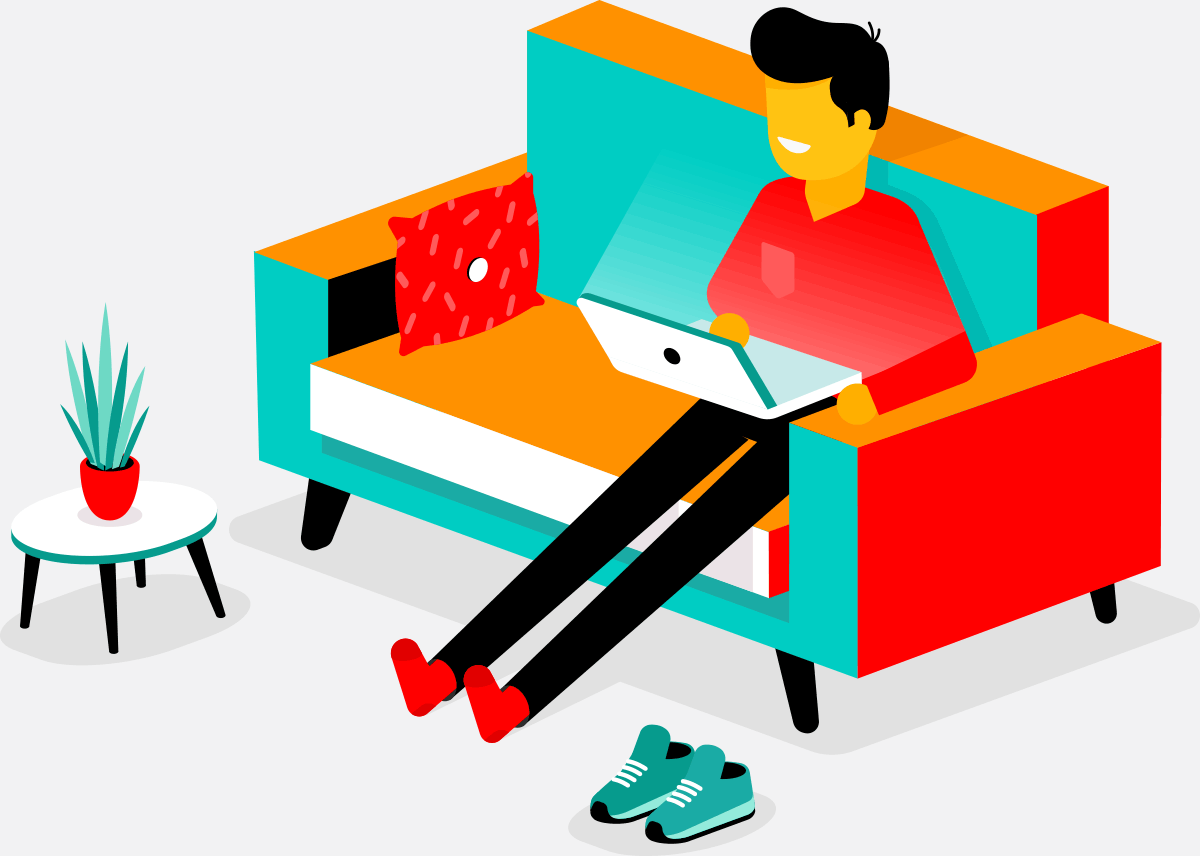Het uitrollen van Windows 10-devices wordt met Windows Autopilot, een tool voor pre-geconfigureerde Windows 10-images, een stuk eenvoudiger. Rens Beekhuizen, ICT-specialist bij True, schrijft in dit artikel hoe Windows Autopilot in de praktijk werkt. Rens: “Windows Autopilot is voor eindgebruikers en IT’ers een zeer gebruiksvriendelijke ervaring.”
Bekijk ook onze Managed Workspace dienst
Windows Autopilot: up-and-running in enkele stappen
Bij Windows Autopilot zijn er drie betrokken partijen: de hardwareleverancier, de IT-beheerder en de gebruiker. Elke partij heeft een belangrijke rol. Doorgaans zijn er slechts drie stappen nodig.
1.Registreren van de Windows 10 machine
Stel: uw organisatie heeft een nieuwe Windows 10 machine (laptop, desktop) besteld. De hardwareleverancier van de Windows 10-machine stuurt dan een bestand waarin de ID van de laptop staat – een code die uniek is voor alleen die specifieke Windows 10 machine.
Dit bestand moet u vervolgens uploaden naar de Windows AutoPilot-implementatieservice, een dienst die zich bevindt in de Microsoft Store for Business of in het Partner Central-beheerdersportal, waar u met uw Admin AD-account in kunt loggen.
Door het bestand te uploaden bevestigt u dat u eigenaar bent van de Windows 10 machine. Bijkomend voordeel: uw hardwareleverancier kan deze stap bij nieuwe apparaten automatisch voor u uitvoeren. Leveranciers zoals Microsoft, HP, Lenovo en Dell doet dit al standaard. De verwachting is dat meerdere leveranciers zullen volgen.
Lees ook: Hoe Windows Autopilot de adoptie van Windows 10 versnelt
2. Een profiel creëren
Vervolgens maak u een implementatieprofiel aan en past u deze toe op uw devices in Windows Autopilot. U kunt uw gebruikerservaring en -configuratie aanpassen door een implementatieprofiel te maken via het Partnercentrum zoals hieronder wordt getoond.
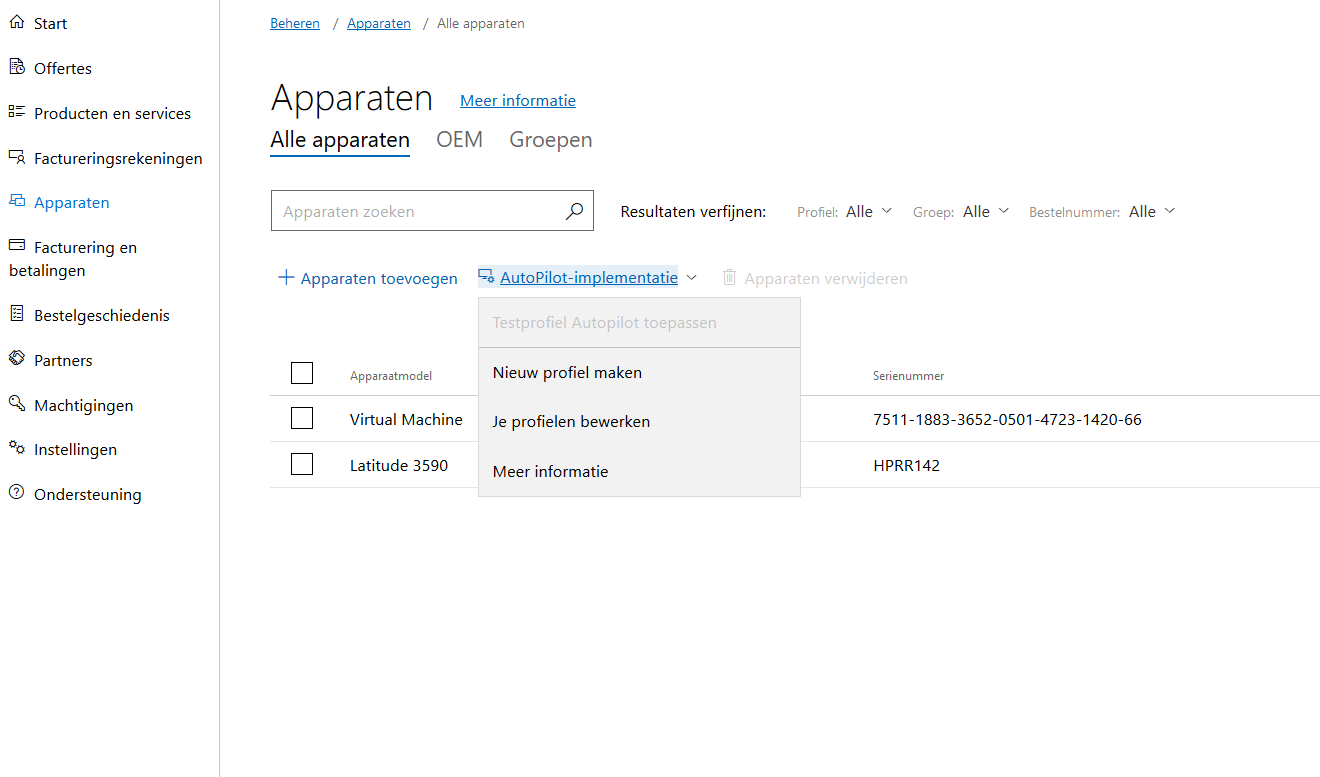
Na het aanmaken van een profiel kunt u deze toewijzen aan de nieuw aangeschafte Windows 10 machine. Extra handig: u kunt een standaardprofiel maken. Dit profiel wordt dan voortaan automatisch gebruikt als er een nieuw apparaat met Windows Autopilot wordt aangeschaft.
3. Verzending en installatie
De laatste stap is dat de leverancier de nieuwe Windows10 machine rechtstreeks verstuurt naar de medewerker. De medewerker hoeft de Windows 10 machine alleen maar uit te doos te halen, aan te zetten en online te gaan.
Zodra er een internetverbinding is, herkent Windows Autopilot het apparaat op basis van het ID dat is toegevoegd in de Microsoft-cloud. Als de medewerker vervolgens inlogt worden alle beleidsregels, instellingen en apps automatisch naar de Windows 10 machine gestuurd. Zonder hulp van een IT’er is de medewerker volledig up-and-running. En dat in slechts een paar klikken!
Zo ziet het er voor de medewerker uit
Zowel voor IT’ers als medewerkers biedt Windows Autopilot veel voordelen. Voor de medewerker is het vooral erg gebruiksvriendelijk – omdat het apparaat met een paar simpele stappen klaar is voor gebruik. Zo ziet dat eruit:
Stap 1: De eerste schermen
De medewerker hoeft slechts een paar kleine instellingen te selecteren bij het opstarten. Denk aan land, taal en de toetsenbordinstellingen:
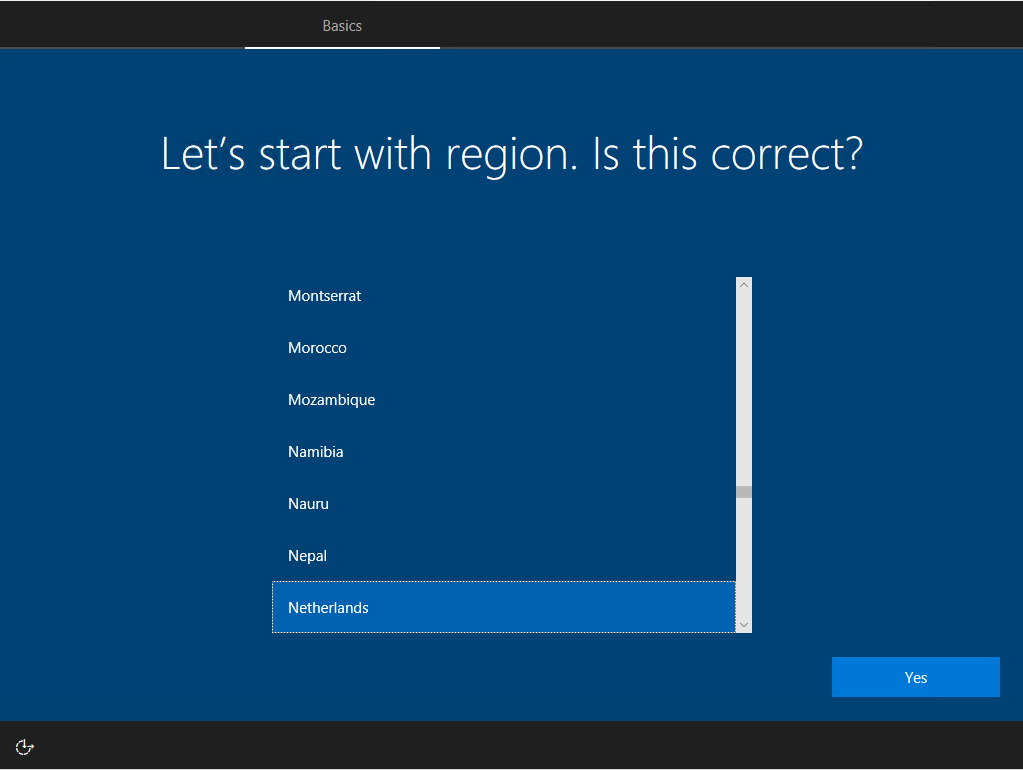
Daarna kan de medewerker het toetsenbord-layout selecteren:
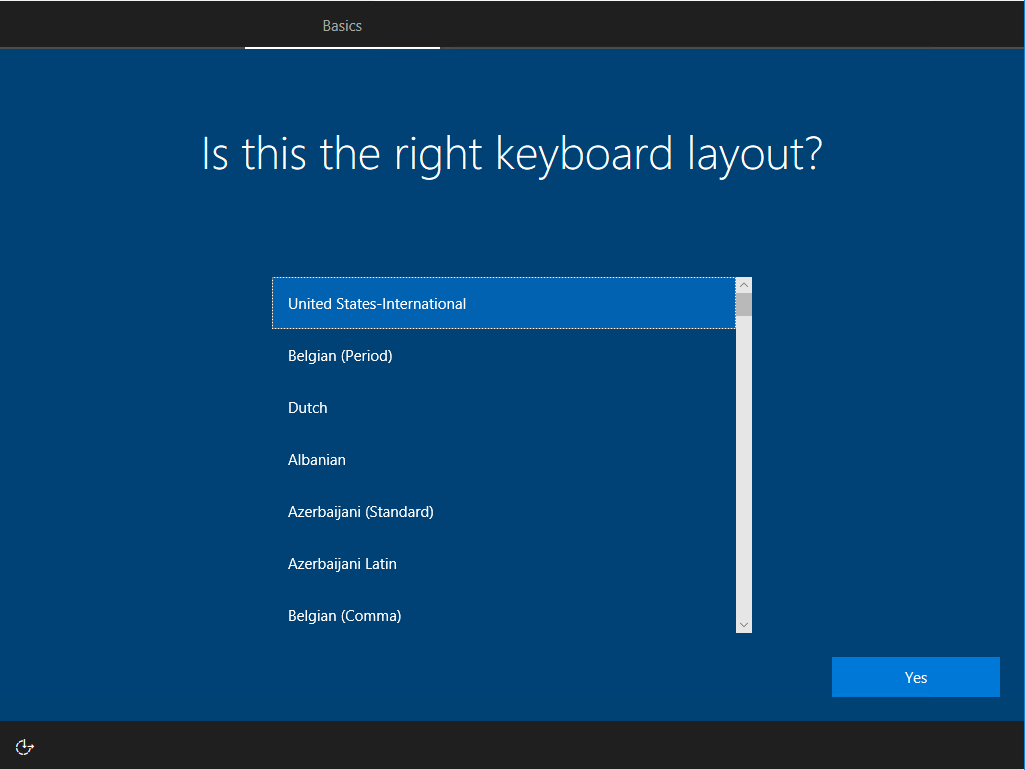
Stap 2: Netwerk selecteren
Vervolgens hoeft een medewerker alleen te verbinden met het netwerk. Welk netwerk maakt niet veel uit. Zodra het device verbinding maakt met het door u gekozen netwerk, maakt Windows Autopilot verbinding om te checken of de ID bekend is.
Het apparaat herkent onmiddellijk dat het apparaat tot het bedrijf van de gebruiker behoort en past de set-up-ervaring aan door de gebruiker naar de aangepaste inlogpagina van de organisatie te brengen.
Stap 3: Inloggen maar!
Vervolgens ziet de medewerker een scherm met het logo en naam van uw bedrijf. Het enige wat een medewerker nu hoeft te doen is inloggen met een e-mailadres en wachtwoord.
Stap 4: Set-up
Na het inloggen wordt het apparaat automatisch lid van de Azure Active Directory en wordt het automatisch ingeschreven bij Intune (of een andere Mobile Device Management tool). Ook wordt automatisch verbinding gemaakt met het bureaublad en wordt het voor de MDM-tool naar keuze mogelijk om de benodigde apps voor de medewerker naar het bureaublad te pushen.
Extra mooi: de medewerker start met een standaard-account in plaats van een admin-account. Bij handmatige installaties heeft de medewerker eerst een beheerdersaccount, die je vervolgens handmatig moet aanpassen. Bij Windows Autopilot is een beheerdersaccount voor een gebruiker niet meer aan de orde. Beheren gebeurt via Intune (of een andere MDM) en Windows Autopilot.
Stap 5: Automatische upgrade naar Windows 10 Enterprise
Als laatst is het mogelijk dat het Windows 10-apparaat automatisch upgradet naar Windows 10 Enterprise. Dit vereist wel een extra handeling van de IT’er, omdat dit in de Azure AD toegewezen moet worden aan de gebruiker. Dit werkt net als het toewijzen van een Office 365-licentie – er zijn geen productcodes of opnieuw opstarten en u hebt zelfs geen enterprise activation-server nodig in uw bedrijfsnetwerk.
En met al deze stappen is de medewerker helemaal up-and-running!
Moderne devices sneller uitrollen
Windows AutoPilot wordt volledig ondersteund door de cloud en hint naar een nieuwe toekomst van devicebeheer. In de nabije toekomst zou het een volledige gamechanger kunnen zijn voor IT-consultants. Wij denken daarnaast dat het bij kan dragen aan een snellere adoptie van Windows 10.
Windows Autopilot is met name aantrekkelijk voor bedrijven die nog steeds on-premises werken en geïnteresseerd zijn in het gebruik van cloudservices. Met name de Azure Active Directories en koppelen tussen ook andere Microsoft-producten zijn voor deze bedrijven erg interessant.
Al met al is Windows Autopilot een tool die we bij True in de volledig omarmen. Het helpt ons om onze visie – die van de volledig managed digitale werkplek – verder uit te dragen en het helpt onze klanten in het sneller en gebruiksvriendelijker adapteren van nieuwe technologie.
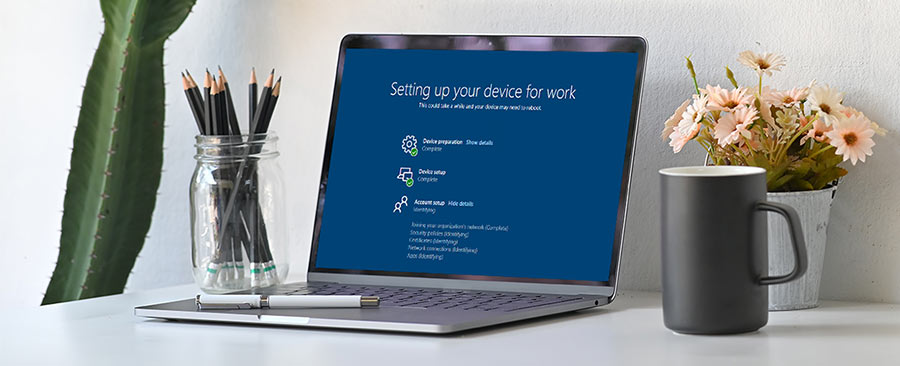
Zorgeloos en snel nieuwe Windows 10 apparaten uitrollen. Met Windows Autopilot beheer je Windows 10 apparaten veilig op afstand. True helpt met de inrichting en het dagelijkse beheer.
Meer over Windows Autopilot zien in de praktijk? Meld u dan aan voor ons webinar: De moderne, digitale werkplek (Microsoft-editie). In het webinar staan we uitgebreid stil bij de mogelijkheden van Windows Autopilot en hoe deze tool te integreren is met Intune en software zoals Microsoft 365. Meer informatie.